bios如何打开文件?
(bios用什么打开文件?
BIOS,英文\\"Basic Input Output System\\"缩略词的缩略词中文名称是\\"基本输入输出系统\\",这些专业术语似乎不容易理解,但没关系,作者用最简单易懂的语言介绍给大家。
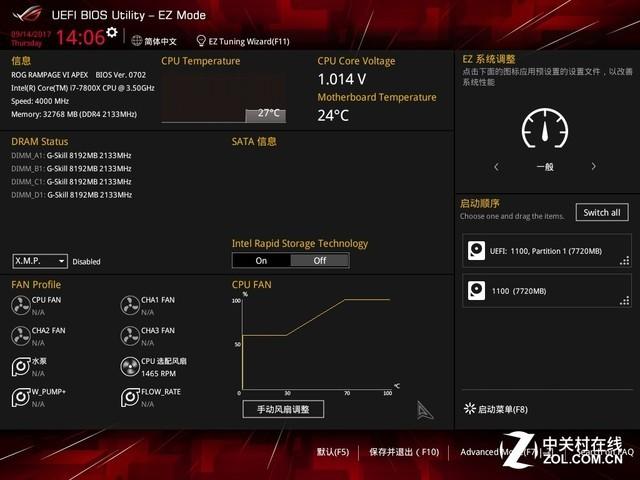
首先要了解启动过程,Windows目前有两种主流的引导方式,Legacy和UEFI,你不明白这两个词是什么意思,但你应该知道这两个词是两种引导方法,这就足够了。接下来是启动过程,传统的指导方法被称为Legacy,你可能会在稍微老一点的机器上看到它,几乎所有的平台都在第二代酷睿之前Lrgacy,之后大家开始主要使用UEFI了。
启动的第一步是按下启动按钮,然后主板就会被唤醒,开始执行BIOS里的程序,Legacy先问问所有的硬件(CPU、内存、显卡等设备):你们都怎么了?
启动的第一步是按下启动按钮,然后主板就会被唤醒,开始执行BIOS里的程序,Legacy下会先问问所有的硬件(CPU、内存、显卡等设备):你们都怎么了?,这个过程叫自检。获得状态良好可启动回复后,进入BOOT(引导,这个词也要眼熟),会根据你之前的情况BIOS在指定硬盘指定分区设置自动搜索引导文件。
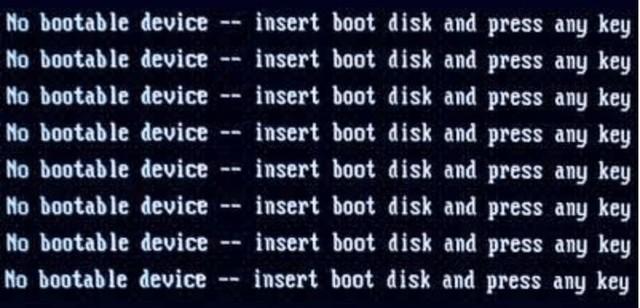 有时硬盘显然是连接的,但打开NO BOOT DEVICES(找不到引导设备),大多数情况下,引导文件受损。
有时硬盘显然是连接的,但打开NO BOOT DEVICES(找不到引导设备),大多数情况下,引导文件受损。No bootable device(不同BIOS提示语可能不完全相同)
引导文件的作用是帮助BIOS找到Windows并执行启动程序BIOS工作结束了,下一步Windows启动并加载其他硬件的驱动程序。
UEFI指导方法是在第一次使用时打包和保存硬件信息。如果以后不更换硬件,就不会进行自检操作,可以有效提高启动速度。
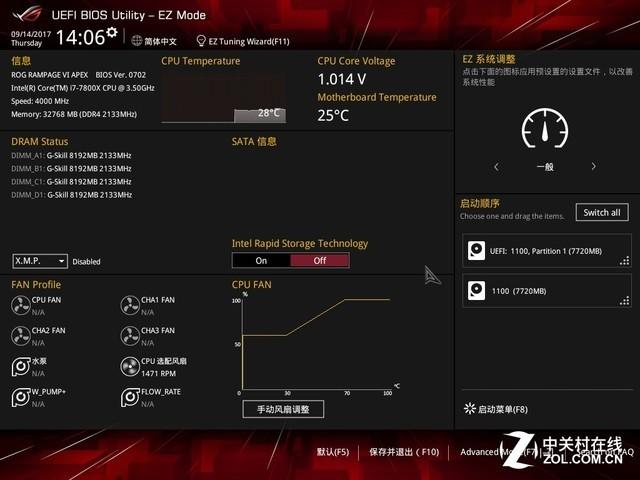 一般来说,想进去BIOS设置非常简单,如果你刚安装了机器,第一次启动或更换它CPU硬件会自动进入BIOS设置界面,让您根据当前硬件调整合适的界面BIOS设置,防止损坏。
一般来说,想进去BIOS设置非常简单,如果你刚安装了机器,第一次启动或更换它CPU硬件会自动进入BIOS设置界面,让您根据当前硬件调整合适的界面BIOS设置,防止损坏。简单模式的BIOS页面
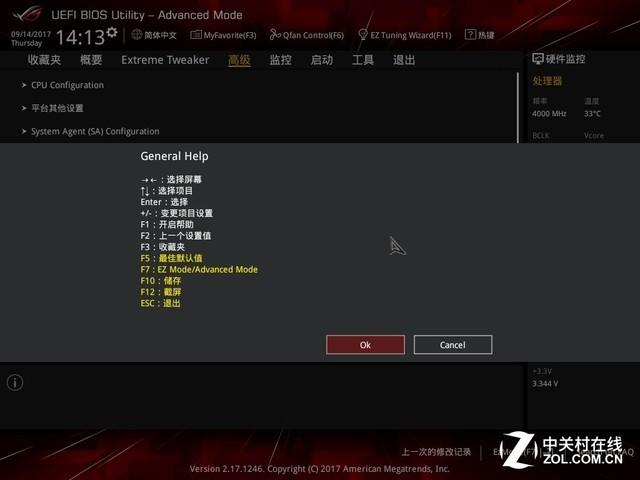 目前的新主板都配置了图形化的支持鼠标操作的BIOS例如,上图中的图形化程序BIOS。
目前的新主板都配置了图形化的支持鼠标操作的BIOS例如,上图中的图形化程序BIOS。快捷键
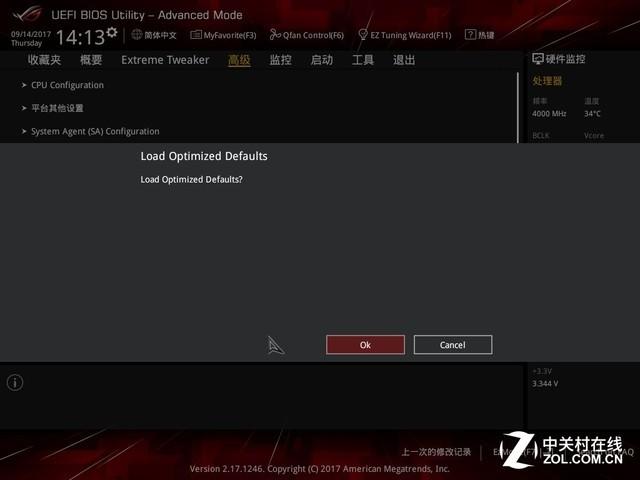 上图为华硕主板BIOS快捷键,想快速执行BIOS所有的设置都。
上图为华硕主板BIOS快捷键,想快速执行BIOS所有的设置都。默认设置加载最佳化
如果你不知道如何设置这些单词,你必须熟悉它们。BIOS页面,并且也不准备努力了解每一个选项,只需要按动默认设置加载最佳化的快捷键然后OK好吧,这个主板是F5(有些主板会是F3或F6),BIOS根据您目前的处理器等设备自动设置,默认预设可以适应大多数情况。
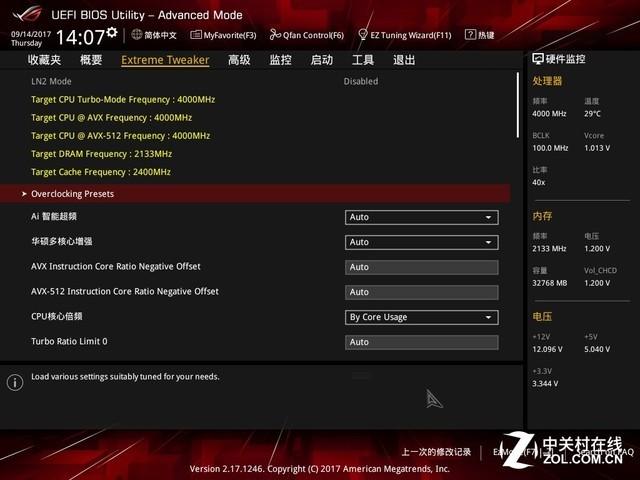 高级操作,进入BIOS也许很多人都想给它CPU与内存超频,先按F7进入高级模式,华硕主板选择Extreme Tweaker选项卡(有的主板是AI Tweaker或超频设置等名称)。
高级操作,进入BIOS也许很多人都想给它CPU与内存超频,先按F7进入高级模式,华硕主板选择Extreme Tweaker选项卡(有的主板是AI Tweaker或超频设置等名称)。Extreme Tweaker选项卡
内存超频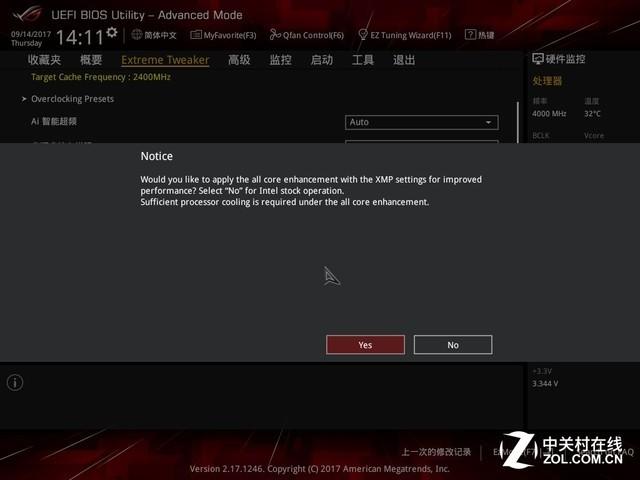 在Ai选择智能超频选项XMP,一般来说,可以超频的内存会有这个模板,它会自动将内存调整到最高超频。
在Ai选择智能超频选项XMP,一般来说,可以超频的内存会有这个模板,它会自动将内存调整到最高超频。加载XMP之前弹出的通知栏
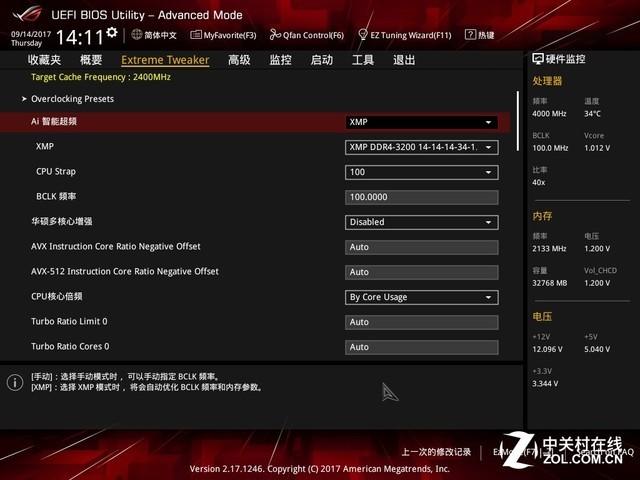 作者使用的内存可以超频到3200MHz,XMP模板还调整了内存的顺序。
作者使用的内存可以超频到3200MHz,XMP模板还调整了内存的顺序。加载XMP之前弹出的通知栏
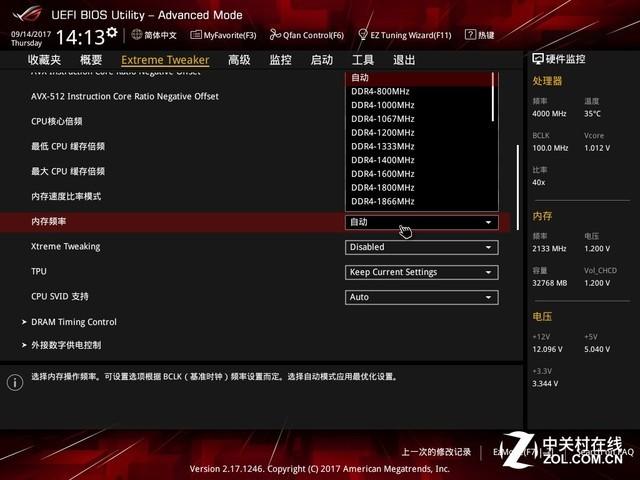 作者使用的内存可以超频到3200MHz,XMP模板还调整了内存的顺序。
作者使用的内存可以超频到3200MHz,XMP模板还调整了内存的顺序。XMP加载成功如果您想手动调整内存频率,您需要选择此选项,然后选择您想要调整的频率。调整内存时序的选项如下DRAM Timing Control里。
手动设置内存频率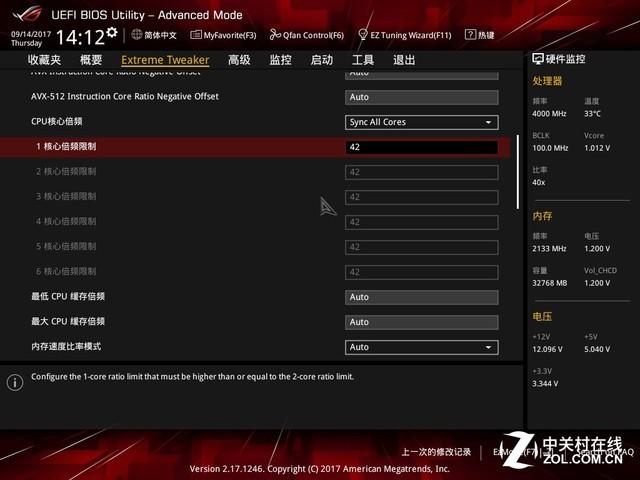 处理器超频
处理器超频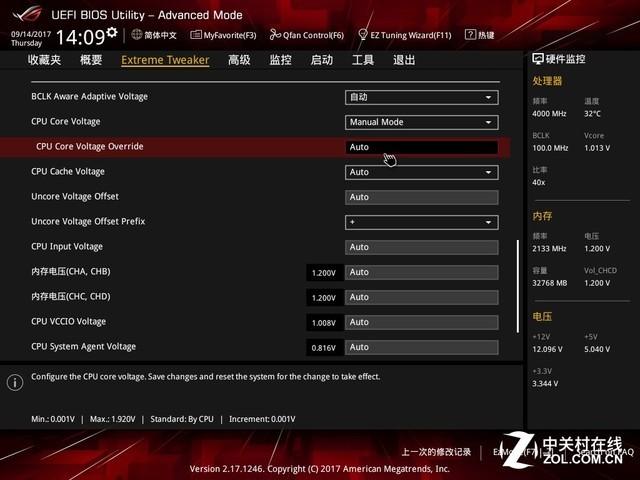 现在新处理器外频(上图)BCLK频率)基本上很难有太多的动作,想要超频大多是直接调整倍频,下面的CPU从核心倍频选项By Core Usage(根据负载调节)改为Sync All Cores(同步所有核心),然后会有下面的倍频设置,默认情况下是AUTO,可根据经验尝试,输入42,代表CPU主频调节至了100*42=4200MHz=4.2GHz。当然,如果想要极限超频,也可以选择独立设置每个核心频率。当然,如果想要极限超频,也可以选择独立设置每个核心频率。
现在新处理器外频(上图)BCLK频率)基本上很难有太多的动作,想要超频大多是直接调整倍频,下面的CPU从核心倍频选项By Core Usage(根据负载调节)改为Sync All Cores(同步所有核心),然后会有下面的倍频设置,默认情况下是AUTO,可根据经验尝试,输入42,代表CPU主频调节至了100*42=4200MHz=4.2GHz。当然,如果想要极限超频,也可以选择独立设置每个核心频率。当然,如果想要极限超频,也可以选择独立设置每个核心频率。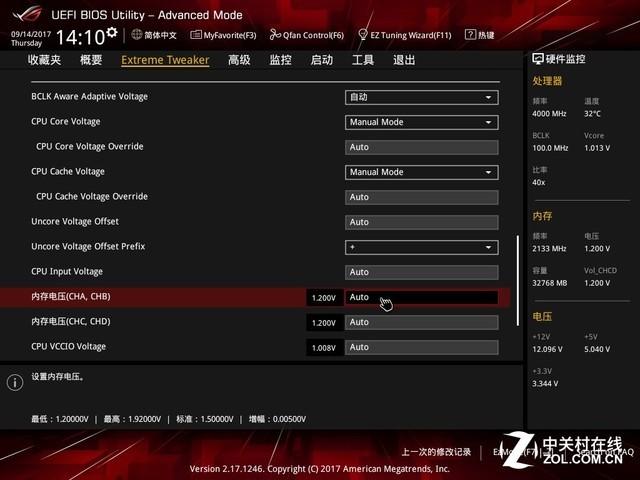 调节CPU倍频极限玩家还需要手动提升CPU以及内存电压,如果你对硬件了解不够,我不建议你调整这两个项目。虽然硬件自我保护机制相对完善,但如果电压过高,直接烧硬件仍有一定的风险。
调节CPU倍频极限玩家还需要手动提升CPU以及内存电压,如果你对硬件了解不够,我不建议你调整这两个项目。虽然硬件自我保护机制相对完善,但如果电压过高,直接烧硬件仍有一定的风险。CPU核心电压调节
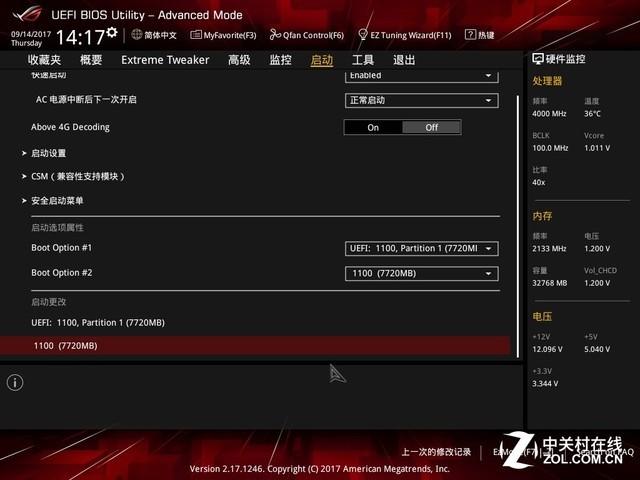
内存电压调节
对于超频,作者的建议是直接选择内存XMP模板加载,CPU长期使用只调整倍频,调整到稳定频率是没有问题的。
安装系统时,主要需要设置引导顺序,一般BIOS会有一张专门的选项卡来设置这些,比如下面的启动页面,一些主板会写指导或BOOT”。
启动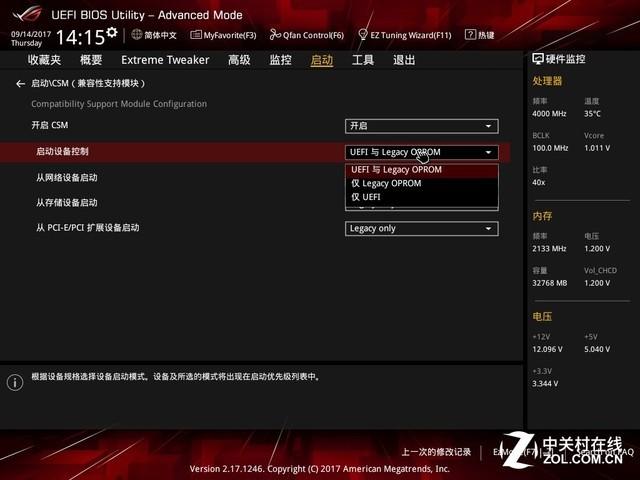
在启动选项属性栏中,我们可以看到我插入的一个U盘称为1100),因为机器没有插入硬盘,所以我们只能识别U盘,前面有UEFI:表示用前缀UEFI指导设备启动的方法,下面没有前缀的代表Legacy引导设备的方法。
Tips:安装Windows在系统中,您选择哪种指导方法来指导安装U盘,最后安装Windows也会以同样的方式默认引导。
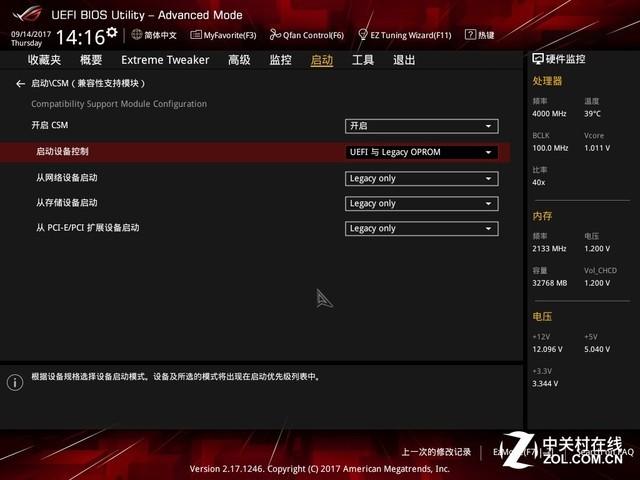 新主板都采用了UEFI BIOS,但是之前还是可以兼容的。Legacy,上方的CSM(兼容性支持模块)设置为此。
新主板都采用了UEFI BIOS,但是之前还是可以兼容的。Legacy,上方的CSM(兼容性支持模块)设置为此。选择引导方式
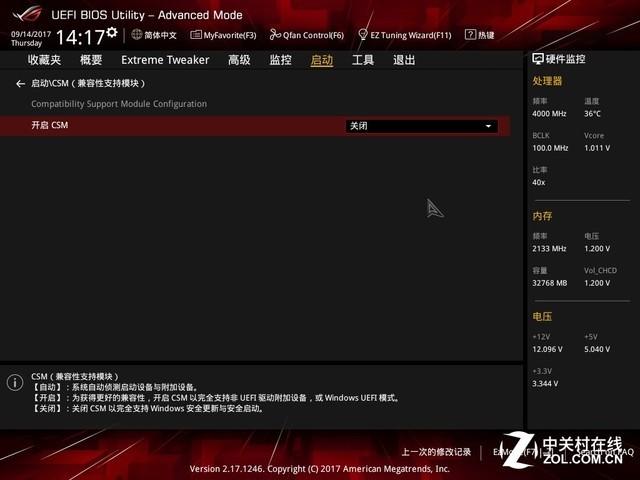 在这里选择指导方法,可以设置BIOS如果你只选择行为,UEFI所有的方式Legacy引导设备再次启动时不会被引导BIOS识别出来。
在这里选择指导方法,可以设置BIOS如果你只选择行为,UEFI所有的方式Legacy引导设备再次启动时不会被引导BIOS识别出来。还有几种引导方法
网络启动(Network)一般在网吧创建无盘系统时使用,启动存储设备(这里的翻译应该不够准确,应该是移动存储设备,目前通用USB设备)U或进入U盘安装系统或进入U盘安装系统PE系统,PCI-E扩展设备,走PCI包括总线。
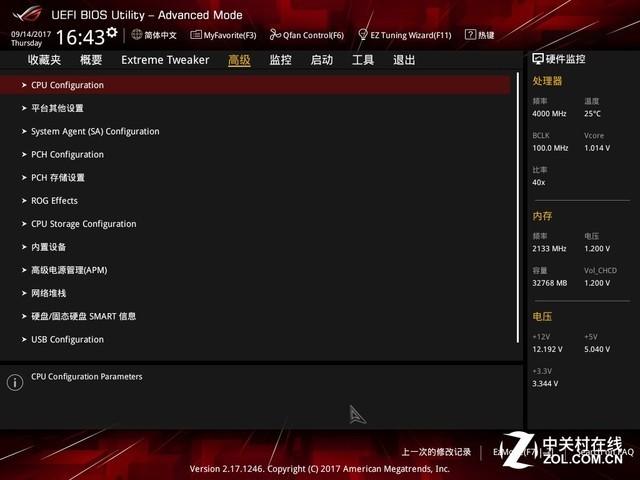
打开或关闭CSM的区别
如果是新主板,根本不用担心这个选项。一般两种模式同时支持。如果发现异常,再来找他。
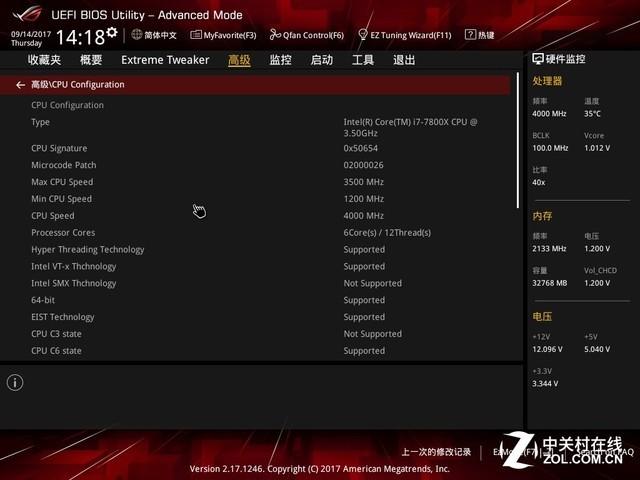 高级设置的高级设置可以设置主板上的硬件,并规定其运行状态。一般来说,设置不需要更改,但偶尔会使用。
高级设置的高级设置可以设置主板上的硬件,并规定其运行状态。一般来说,设置不需要更改,但偶尔会使用。高级页面设置
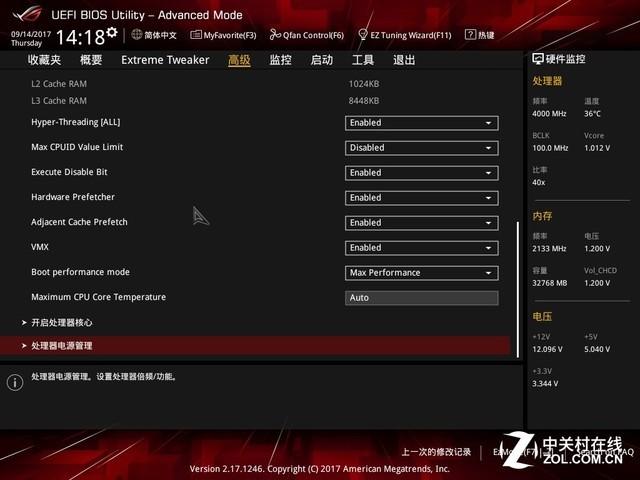 CPU Configuration中显示了CPU基本信息。
CPU Configuration中显示了CPU基本信息。CPU基本信息
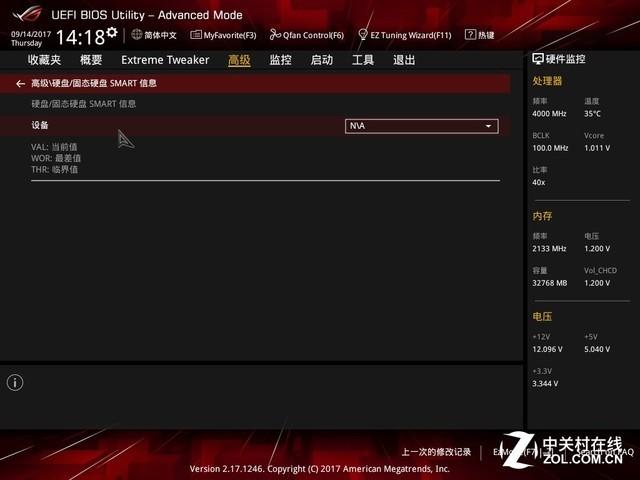 向下拉进度条可以看到包括超线程技术开关、核心管理电源管理等选项,如果有开关核心需求可以到这里找到。
向下拉进度条可以看到包括超线程技术开关、核心管理电源管理等选项,如果有开关核心需求可以到这里找到。CPU设置
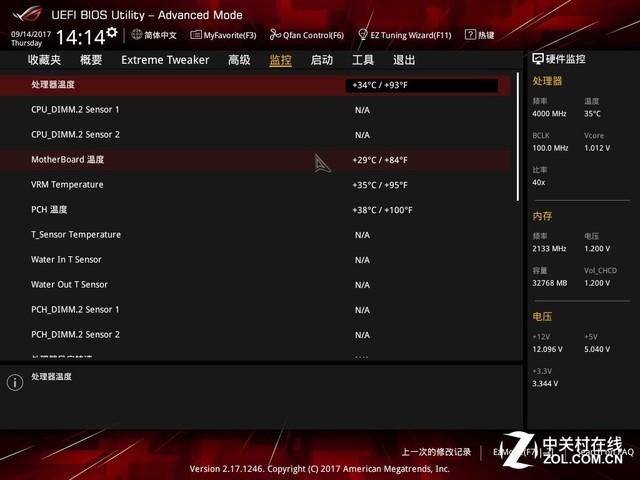 还有一种常用的硬盘SMART这里将显示您目前连接到主板的硬盘设备,您可以检查您的硬盘是否被识别,并帮助您检查系统故障。
还有一种常用的硬盘SMART这里将显示您目前连接到主板的硬盘设备,您可以检查您的硬盘是否被识别,并帮助您检查系统故障。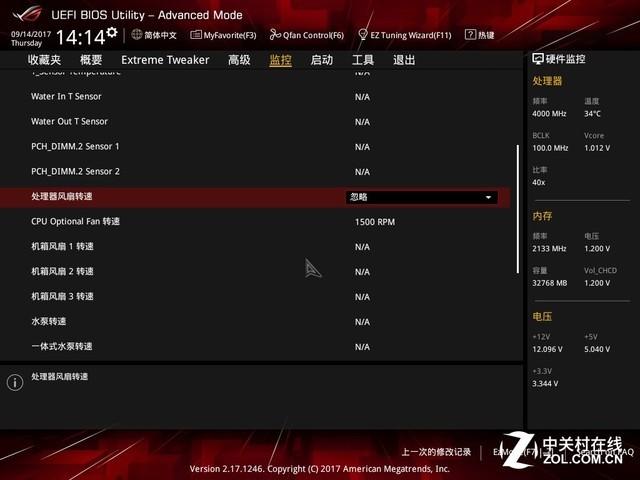 硬盘信息各种传感器提供的数据主要包括散热风扇转速和硬件温度。监控选项卡处理器风扇很多用户都在安装CPU水冷散热器后CPU_FAN接口都会空出,这样就导致了BIOS不能检测到CPU散热器转速导致保护机制启动,无法启动。在这种情况下,您可以在监控选项卡中找到处理器风扇转速,并将其设置为忽略,保存重启后即可正常进入系统。
硬盘信息各种传感器提供的数据主要包括散热风扇转速和硬件温度。监控选项卡处理器风扇很多用户都在安装CPU水冷散热器后CPU_FAN接口都会空出,这样就导致了BIOS不能检测到CPU散热器转速导致保护机制启动,无法启动。在这种情况下,您可以在监控选项卡中找到处理器风扇转速,并将其设置为忽略,保存重启后即可正常进入系统。