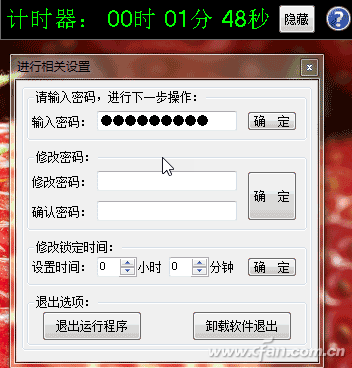win10权限限制吗
(win10系统权限限制)
虽然Windows 10控制面板和一些重要的设置相对隐藏,但有时由于第三方工具或其他人的无意中操作而改变设置。为了安全起见,如果可以锁定重要的安全操作,如控制面板和应用设置,则可以避免系统的意外修改。
1. 企业团体 重要的设置是轻松的安全锁
对于使用Windows 由于企业、学校或团体的用户在上述专业版、教育版或企业版中Windows在系统中,它本身提供了组战略编辑器的使用权限,因此可以很容易地利用当地组战略编辑功能来控制系统的面板和PC限制重要设置。
先按下Win R组合键,激活运行窗口,输入GPEDIT.MSC命令并返回车辆运行(图1);然后启动本地组策略编辑器,选择编辑器左窗格中的本地计算机策略→用户配置→管理模板→控制面板(图2);接下来,在右窗格中找到禁止访问控制面板和控制面板PC设置一项,用鼠标双击该项(图3);最后,在配置窗口中选择“已启用”选项,点击“应用”按钮或“确定”按钮使设置生效(图4)。
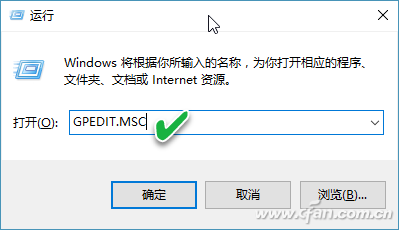
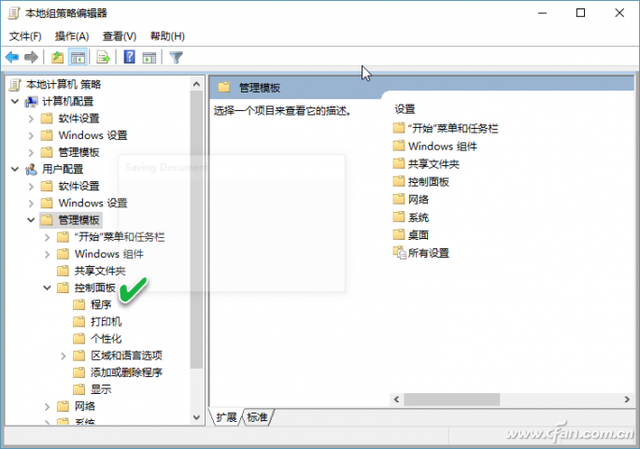
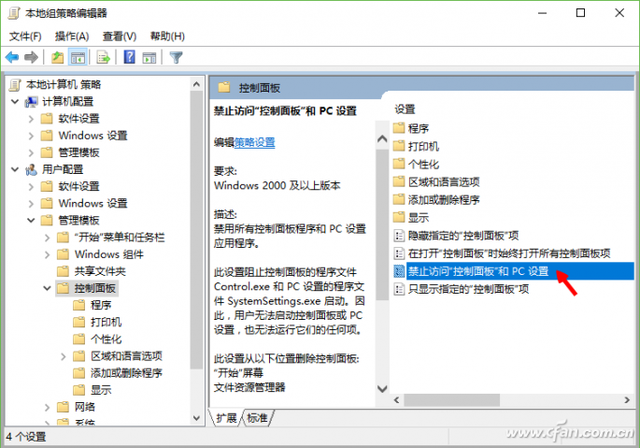
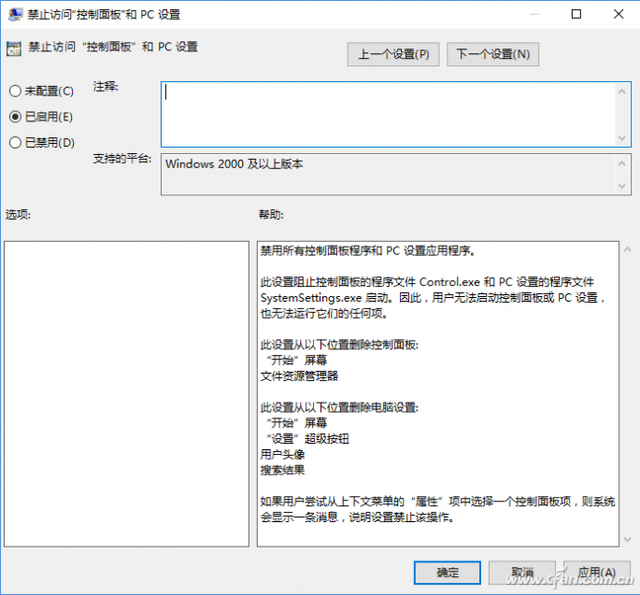
在执行上述操作后,在开始屏幕或开始菜单中,将禁止计算机设置操作。
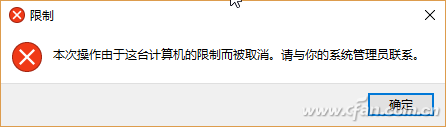
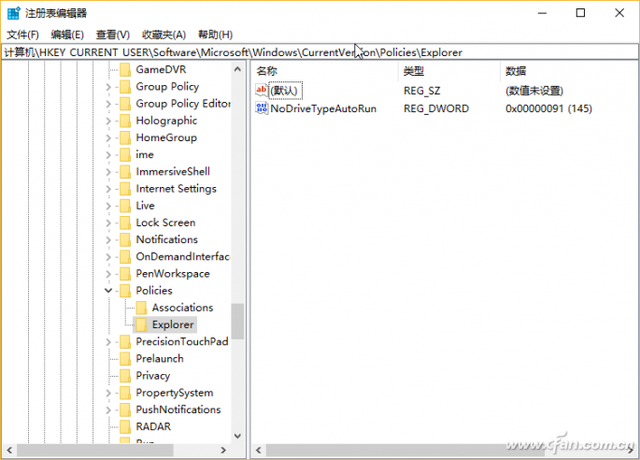 实施上述操作后,将禁止在开始屏幕或开始菜单中使用计算机设置操作。此外,如果与系统设置或控制面板相关的项目在某些系统组件的属性中选择项目进入系统设置或控制面板,系统也会提示禁止操作。当试图打开控制面板时,计算机会提示由于计算机的限制,此操作被取消。请联系您的系统管理员。”(图5)。此外,无法执行试图打开应用设置的操作。由于系统控制面板和设置Control.exe和SystemSettings.exe两个程序分别控制的,而上述组策略修改正是禁止了这两个程序的运行,因此用户即便找到这两个关键程序,也无法运行。
实施上述操作后,将禁止在开始屏幕或开始菜单中使用计算机设置操作。此外,如果与系统设置或控制面板相关的项目在某些系统组件的属性中选择项目进入系统设置或控制面板,系统也会提示禁止操作。当试图打开控制面板时,计算机会提示由于计算机的限制,此操作被取消。请联系您的系统管理员。”(图5)。此外,无法执行试图打开应用设置的操作。由于系统控制面板和设置Control.exe和SystemSettings.exe两个程序分别控制的,而上述组策略修改正是禁止了这两个程序的运行,因此用户即便找到这两个关键程序,也无法运行。
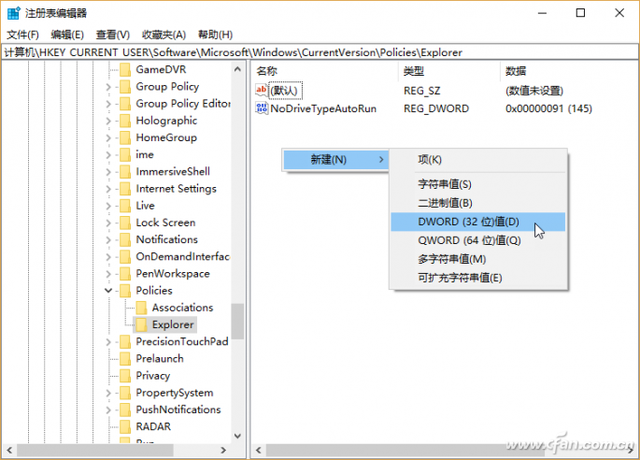
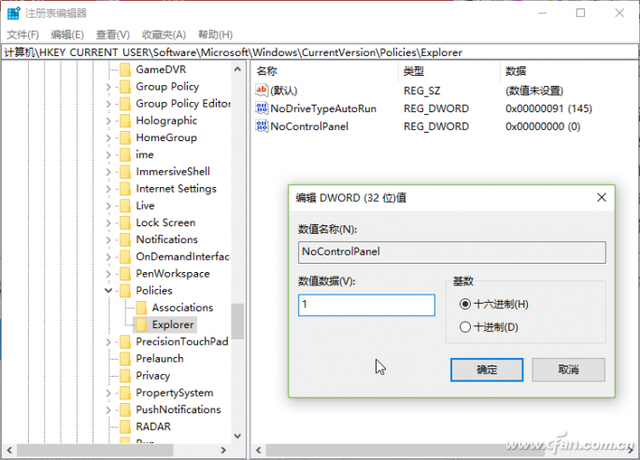 2. 家庭用户 锁定重要设置也有妙方
2. 家庭用户 锁定重要设置也有妙方
如果正在使用的系统是Windows 如果家长想控制孩子随意更改电脑的重要设置,上述方法将不起作用。由于该版本不支持集团战略控制操作,管理员用户只能使用注册表编辑功能来解决上述问题。
按下Win R组合键激活操作对话框REGEDIT命令并返回车辆,启动注册表编辑器。依次定位依次定位\\HKEY_CURRENT_USER\\Software\\Microsoft\\Windows\\CurrentVersion\\Policies\\Explorer分支(图6)。然后在右窗格中,用鼠标右键菜单新建一个DWORD(32位)值,右键单击该值重命名为NoControlPanel(图7)。双击NoControlPanel,将窗口中的数值数据改为1,点击确定(图8)。