win10远程连接
(win10远程连接其他计算机)
在Windows 远程桌面是允许用户使用远程桌面协议的功能(RDP)远程访问计算机,以帮助或管理计算机或服务器,而无需在此位置操作。
长期以来,远程访问设备的能力一直存在,但这是您需要使用控制面板配置的功能。但是,您现在可以在计算机上使用设置应用程序来启用远程桌面。
重要提示:远程桌面不是Windows 10家庭版本中的可用功能仅在Windows 10 可用于专业版和企业版。
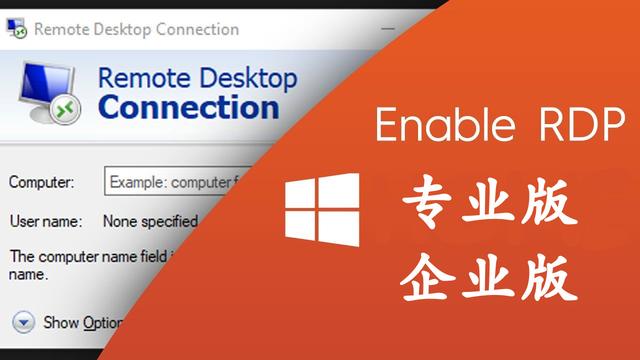
本文目录
如何如何使用?Windows 远程桌面在10上启用如何使用控制面板Windows 远程桌面在10上启用如何使用命令提示符?Windows 远程桌面在10上启用如何使用PowerShell在Windows 远程桌面在10上启用要使用“设置”应用在Windows 远程桌面在10上启用,请执行以下步骤:
1.打开设置。
2.单击系统。
2.单击系统。
3.单击远程桌面。
4.打开启用远程桌面切换开关。
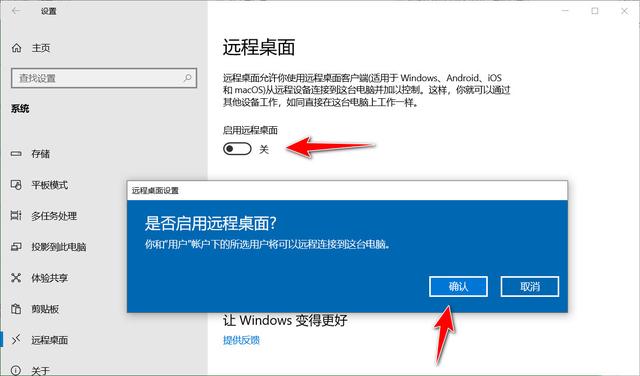 5.单击确认按钮。
5.单击确认按钮。完成这些步骤后,您可以使用现代远程桌面应用程序(推荐)或使用Windows 连接到计算机的内置远程桌面连接体验。
你还会注意到,在打开远程桌面时,有两个附加选项(插入时保持我PC在连接状态下,让我PC从远程设备的自动连接可以在专用网络上找到),以确保随时随地连接。
在高级设置页面中,您还将找到其他选项,如要求计算机使用网络级身份验证连接功能。要求用户在连接到设备之前验证网络的身份,使连接更安全。
如果需要配置路由器,允许网络外的远程连接,设置页面将显示当前的远程桌面端口。如果设备没有变化,端口号应始终为3389。二、使用控制面板Windows 远程桌面在10上启用
虽然设置应用程序使远程访问计算机非常容易,但控制面板仍然可以使用RDP。
远程桌面应使用控制面板,请使用以下步骤:
1.打开控制面板。
2.单击系统和安全。
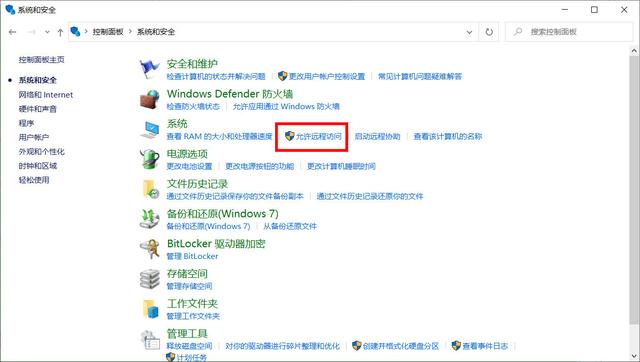 3.在系统部分,单击允许远程访问链接。
3.在系统部分,单击允许远程访问链接。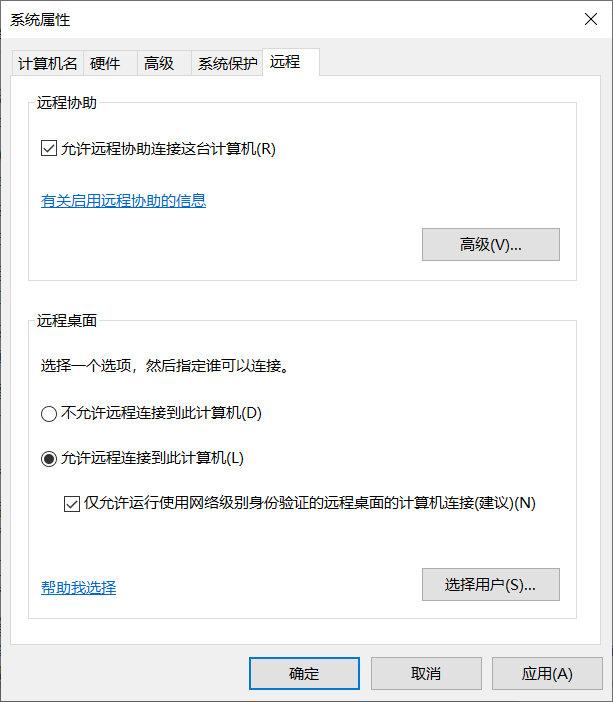 4.在远程桌面部分,选择允许远程连接到此计算机的选项。
4.在远程桌面部分,选择允许远程连接到此计算机的选项。5.单击“应用”按钮。
6.单击确定按钮。
完成这些步骤后,您可以在另一台计算机上使用远程桌面应用程序或远程桌面连接客户端远程连接到计算机。
需要注意的是,当您使用控制面板来启用该功能时,您也会默认选择需要网络级身份验证的选项。无论如何,你都想使用这个选项。
虽然你可以使用控制面板Windows 10和早期版本Windows 8.1和Windows 7)远程桌面配置在上面,但只有从Windows 10 1709和更高版本开始,才可以使用“设置”应用打开功能。三、在Windows 使用命令提示符在10上启用远程桌面
通过命令提示符使用以下步骤启用远程桌面协议:
1.开始。
2.搜索命令提示符
3.输入以下命令启用远程桌面协议,然后按Enter:
"HKEY_LOCAL_MACHINE\\SYSTEM\\CurrentControlSet\\Control\\Terminal Server" /v fDenyTSConnections /t REG_DWORD /d 0 /f
4.(可选)输入以下命令Windows远程桌面采用防火墙,然后按Enter:
netsh advfirewall firewall set rule group="remote desktop" new enable=Yes
完成这些步骤后,协议将启用,您将能够远程访问计算机。四、在Windows 10上使用PowerShell使用远程桌面
通过以下步骤PowerShell使用远程桌面协议:
1.开始。
四、在Windows 10上使用PowerShell使用远程桌面
通过以下步骤PowerShell使用远程桌面协议:
1.开始。
2.搜索PowerShell,右键单击顶部结果,然后选择作为管理员运行选项。
3.输入以下命令启用远程桌面协议,然后按Enter:
Set-ItemProperty -Path 'HKLM:\\System\\CurrentControlSet\\Control\\Terminal Server' -name "fDenyTSConnections" -value 0
完成这些步骤后,即使使用防火墙,也可以使用远程桌面现代应用程序或旧远程桌面连接应用程序远程访问计算机。
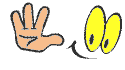
如果您喜欢玩软件,请关注、评论、收藏、转发。如果您喜欢玩软件,请关注、评论、收藏、转发。