gho怎么做
(GHO怎么做小一点)
前两天,友人让帮忙换系统,想着这十年,ghost过不下百次系统,想也没想就答应了,还轻松的豪言:立等可取。头天中午送来,到第二天中午,还没装上!这脸打的,肿到地缝太窄,都进不去。
先看机型:华硕E203n,11寸,N3350@1.10GHZ处理器,4G内存,固态存储,原装Win8,算是低配的上网本(以下简称乌鸡本)。看菜下饭,准备刷32位的Win7或Win10,看看能否玩得动。
欲把乌鸡变凤凰,没想直接掉坑里:
◎Disabled掉BIOS中的启动安全项,乌鸡顺利进入WinPE装机环境,那熟悉的套路。。。
◎ghost Win7系统后重启,咦?竟然进了BIOS setup,而不是熟悉的自动安装界面?!下载的系统有问题?Win10也一样。
◎查看启动列表,没有发现新装的系统,乌鸡没有Legacy启动方式吗?
◎那就按UEFI方式来:重新下载32位Win7、10的esd版安装,依然进了BIOS setup。
◎判断错误,快速入坑:U启盘一定有问题!发疯般的网上狂搜新货,大白菜、大包菜、U大侠、安装大师、U盘大师、其他忘记了。全来一遍,疯魔到凌晨3点,装不上!
没辙了,但乌鸡在我手里变成烤鸡,那还不让友人惊掉下巴。只好装回Win8,也许这烂机确实装不上其他Win系统,网上也大把问题贴,没啥有用启示。
原因与启示:
◎Win8 64位能装上:为何不试试Win7,Win10的64位啊,真TM蠢!这次顺利除了BIOS的坑。不过Win7卡在系统安装阶段;Win10通过!
◎查了自己那些鸡的BIOS,发现都支持Legacy(传统)+UEFI两种启动方式。ghost在传统启动方式下好使,但被UEFI无视。华硕这款乌鸡本,只支持UEFI方式,这也是ghost上来就被打脸的原因。
◎事后仔细看了微软有关winPE的说明,才明白为何32位的Win系统无法引导。网上下载的U启盘应该都是默认64位系统(32位是x86时代,20年前的历史遗留),而它设置的UEFI启动方式,必须配64位Win系统。
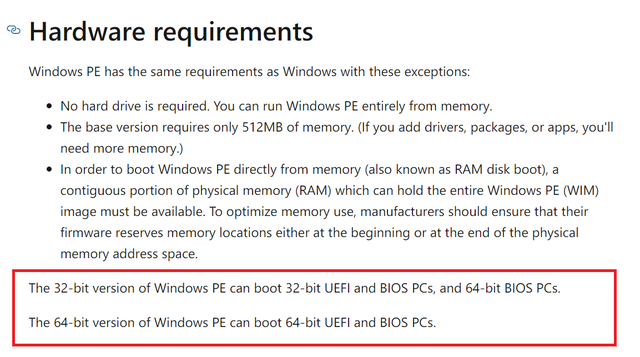
64位U启盘,无法用UEFI方式,来装32位系统
◎默认64位的时代:就不要想啥32位系统了。Win7也慢慢掉队了,适配性不如Win10。以后再刷机,就专注Win10x64。
与时俱进:(只对个人而言,望扛着大斧的鲁班们一笑飘过)
◎最早的装机启动盘(U启盘)用的老毛桃,后发现它会霸道的强行加装应用,改用其他。此次试用了很多U启,发现大包菜居然要借用大白菜的名头来吸睛,想来大白菜应该是U启中的牌子货吧。实测也确实好用,不过还是会把大白菜偷偷的种到系统里。
◎gho基于磁盘扇区的映像文件,wim、esd基于文件系统。前者会把系统里无用的目录、以及各种运行垃圾(如临时文件、超大的虚拟内存文件)全部打包;后者可以过滤文件系统目录、文件类型后再打包,小很多。esd格式更是提供极限压缩,让映像文件极小化存储。之前,dell xps13的gho是13G,换esd格式不到4G。
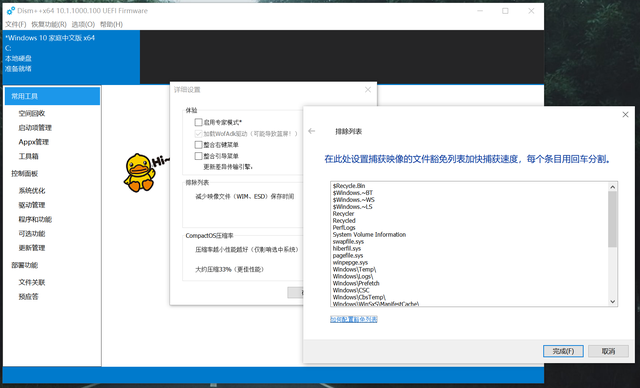
Dism++10.1.1 软件提供的文件裁剪功能,生成的wim、esd更干净
◎装进乌鸡本的全版Win10,启动后5分钟,桌面还没上全,没法用。找精简版时,发现了一个专门裁剪系统的网站:潮汐潮。重装极限精简64位Win10(esd格式才1G),才让乌鸡变成了凤凰。在此表示感谢,不打赏,帮推广。实测:运行流畅,装必备的软件也没提示缺胳膊少腿。
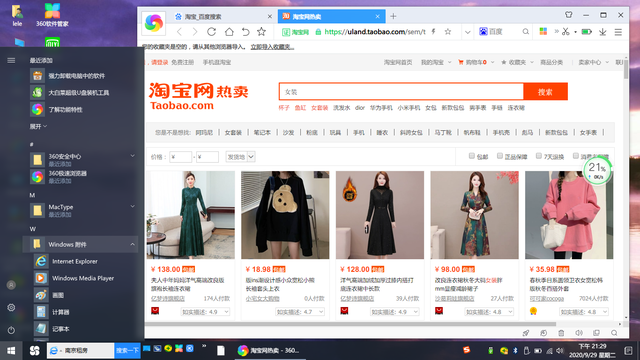
除了不能玩游戏。。。
◎Dism++10.1.1:这货在我的U盘上存了很多年,当时下载只为清系统垃圾,特别是补丁。潮汐潮强烈推荐用来装系统,才重入法眼。此货手脚干净,不留种;还能生成wim、esd系统映像,确实方便!不过操作上非一键傻瓜式,就不多言了。如果以后想做自己干净的U启,从微软下载WinPE,加上经典的DiskGenius硬盘分区工具,再用此货刷系统,够了。
梳理的装机流程:(小白版:不用硬盘分区,无关机器启动方式,一条没坑的康庄大道)
◎备料阶段:电脑一台或以上,U启盘一个,想装的系统一个或多个。
U启盘:制作软件,网上到处都是。下载安装,一键制盘,同时支持Legacy+UEFI两种启动方式,任何机器都认。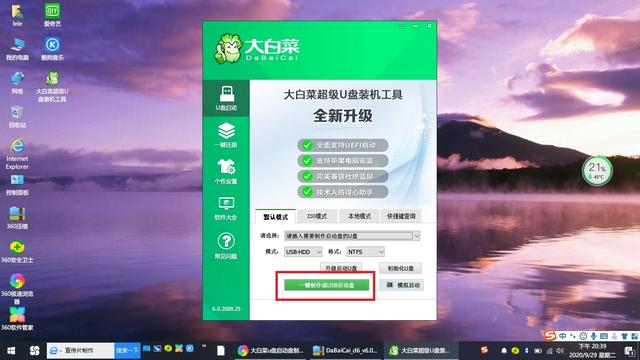
插入U盘,一键OK【乌鸡本截图】
系统:Win10 64位版本,格式选wim或esd。担心鸡力的可以去潮汐潮翻翻轻量级版本。◎刷系统(可能会和BIOS喝喝茶)
1、插入U启盘开机,如果没有进入WinPE装机环境,进BIOS看看:
进BIOS:第一个开机画面的底部会显示如F2、F11等按键(不同厂商机器可能不同,网上一查便知),提示你如何进BIOS。进入后,直奔Security菜单项,看看是否设置了启动安全项,让鸡不接受外部的启动盘,关掉就好(Disabled)。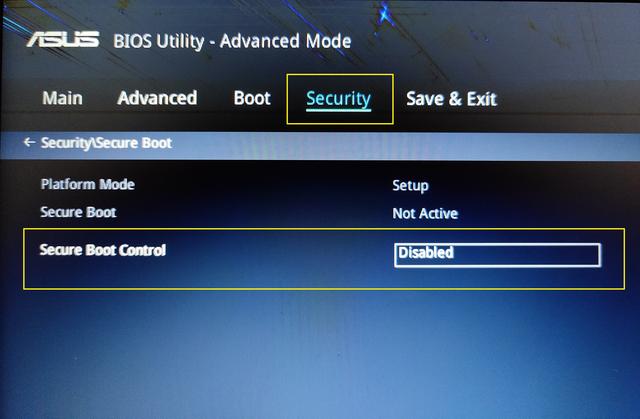
乌鸡本BIOS的安全启动设置,各厂商所在位置可能不同
还没进去?按相应键,进入启动顺序选择项,找到你的U启项,回车进入。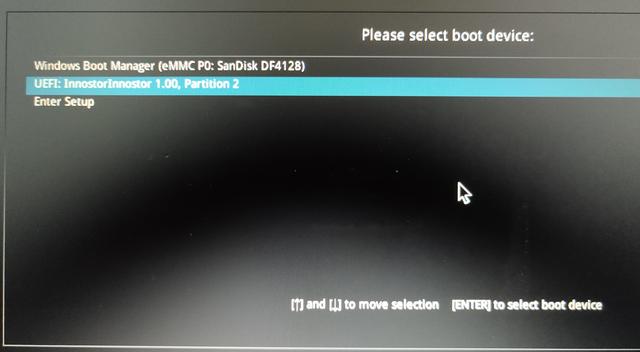
乌鸡本启动列表:只认U启盘的UEFI
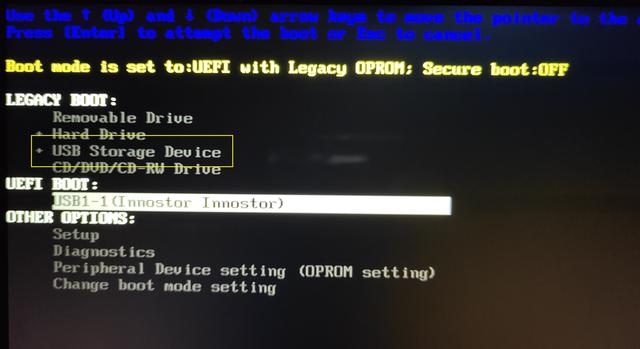
Dell xps13 双启动模式:UEFI,常规启动(黄色框内)
2、WinPE中装机:到这里就差不多大功告成了,许多U启盘都直接给你打开了刷机界面,选文件,选系统将安装的盘符,确认后等待刷盘完成,重启,拔掉U启盘。。。。进入win系统的全自动安装流程。。。新系统安装成功。
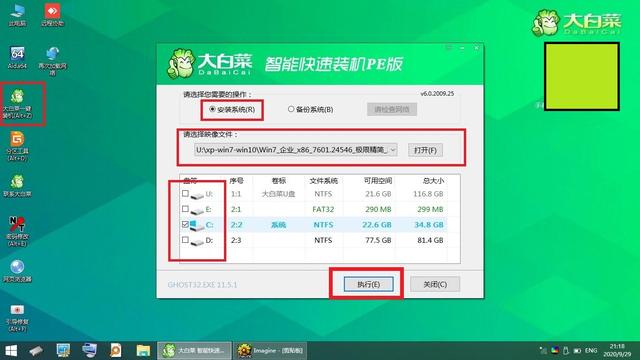
不用好奇,桌面这几个位置处理一下,就足够了
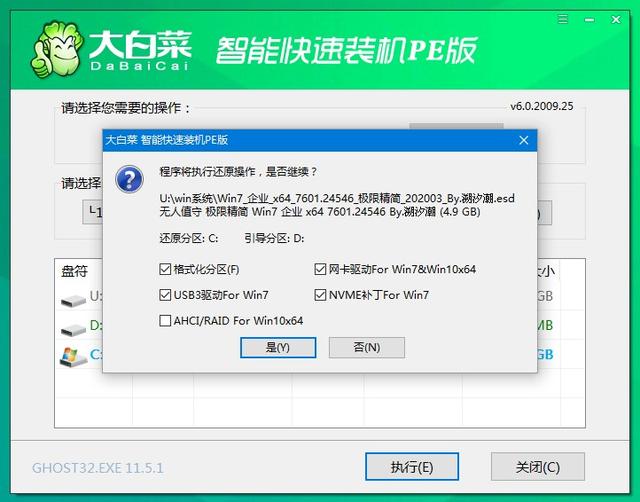
不用好奇,直接确认,等待奇迹