等了一周的快递,SSD终于到货啦,之前《SSD和内存涨价是什么造成的?会持续一年吗?》一文中小编提到了固态加速机械硬盘的事情后留言很多,无奈节后快递不给力,只能这会儿给大家兑现承诺了。最近SSD涨价太凶,想升级的人都在退缩,现在小编把这个用SSD加速机械硬盘的方法分享给大家,让大家可以用更少的钱来升级电脑。
在拥有一块SSD后(64GB即可,价格比较便宜),安装到电脑上,并下载磁盘控制器驱动F6flpy-x64/x86(下载地址https://downloadcenter.intel.com/zh-cn/download/26361/-RST-RAID-?_ga=1.89809491.918963179.1486542490),注意区分X86还是X64的系统,下载完毕拷贝到U盘中(推荐拷贝到系统安装U盘)。
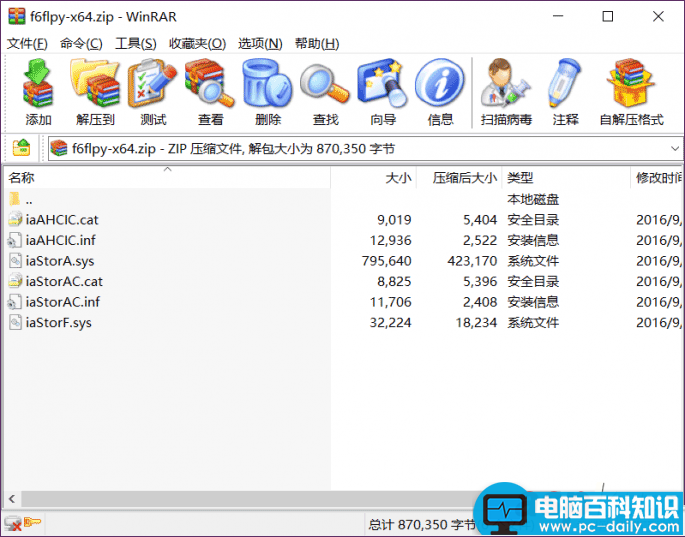
插上系统安装U盘,开机进入系统BIOS(一般是del键,具体要根据不同主板来定,以说明书为准),进入高级设置,开启“混合硬盘支持”,如果主板没有对应的选项很可能无法支持这个功能。
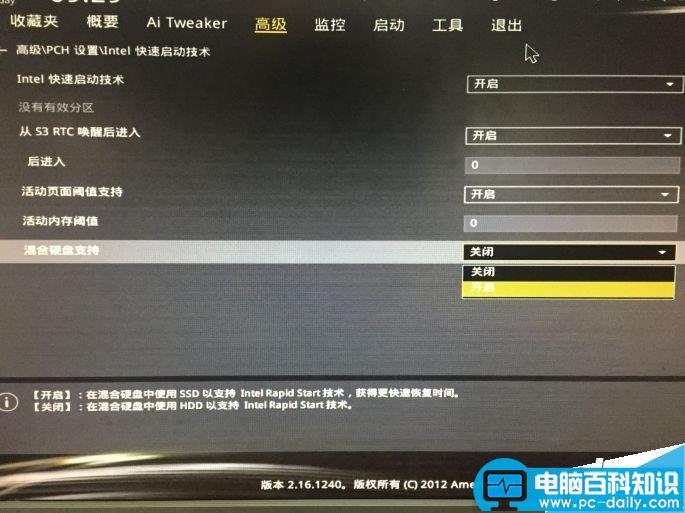
然后在BIOS中找到SATA模式选项,从AHCI修改为RAID,如果只开启了混合硬盘支持而不设置SATA模式,也无法正确开启Intel快速存储技术加速功能。
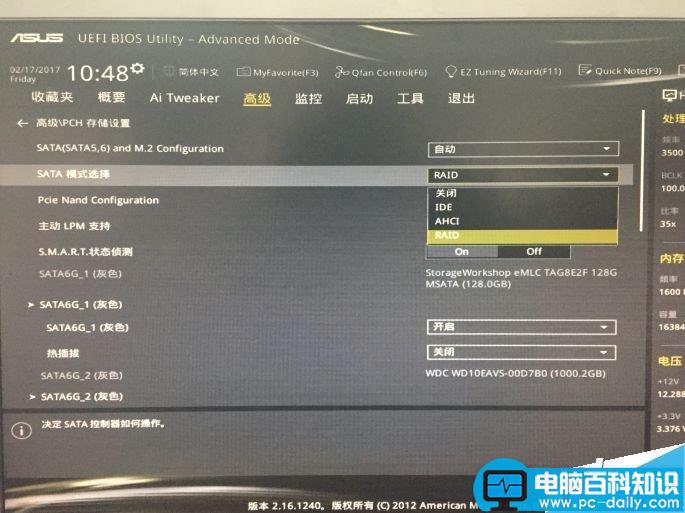
用U盘启动电脑并引导,安装系统时选择自定义安装,注意在接下来选择安装位置的界面,单击“加载驱动程序”而不是直接选择硬盘,浏览刚才下载的F6flpy-x64/x86文件,选中驱动加载。
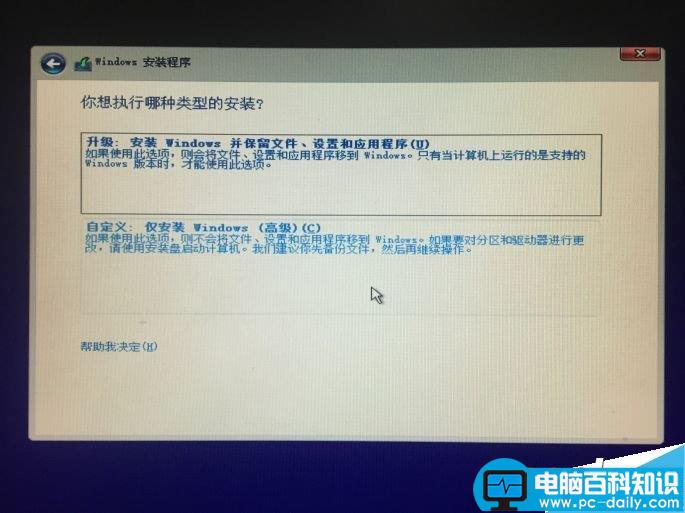
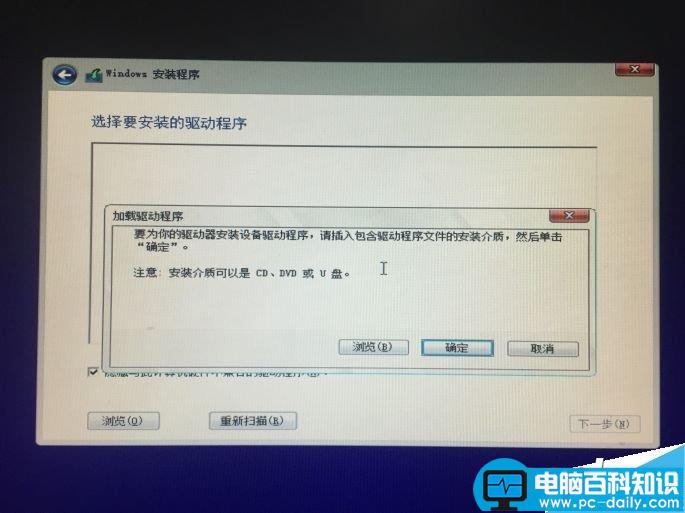
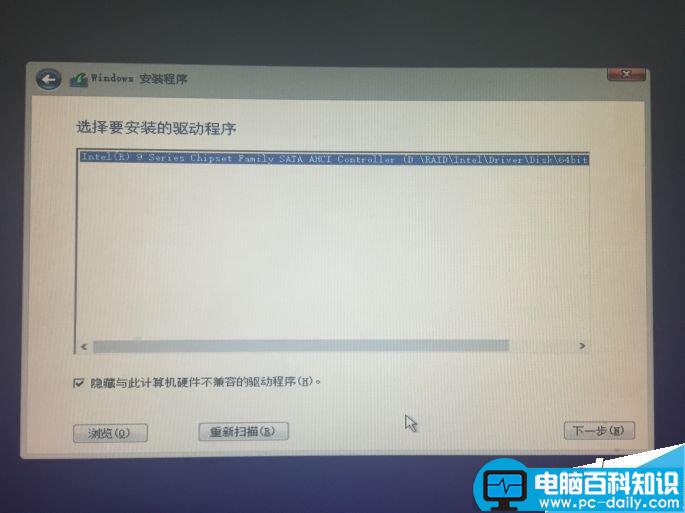
加载驱动后回到选择硬盘安装的界面,这个时候选择要被加速的硬盘(机械硬盘),小编这里选的是那块1TB容量的硬盘。
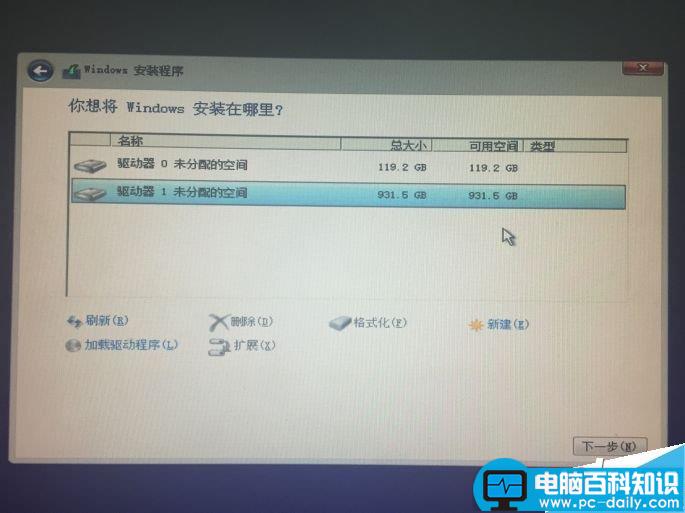
系统安装成功后,可以在系统的管理设备中看到存储控制器应该不是普通的SATA而是RAID控制器,这才能证明安装成功。
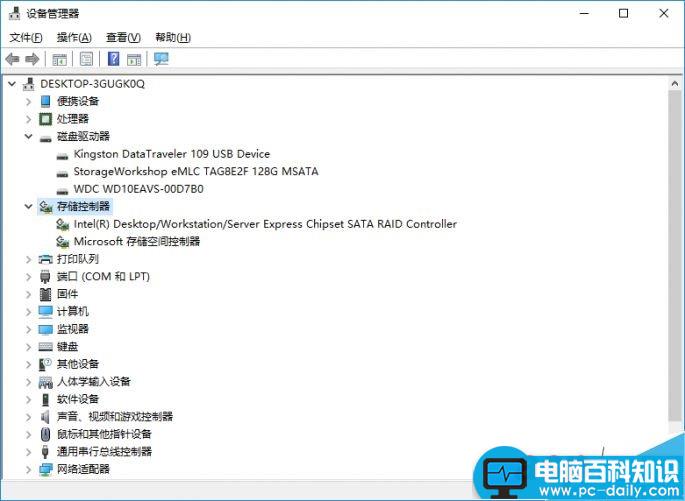
接下来安装Intel快速存储技术软件,注意一定要下载适用于自己主板芯片组的版本,如果不知道,可以从主板自带光盘中找到(或者官网下载,网址就是上面那个)。Intel新版本软件会抛弃老款芯片组主板的支持,要特别留意。安装成功后会看到首界面提供了“使用SSD加速”选项,点击“启用”。
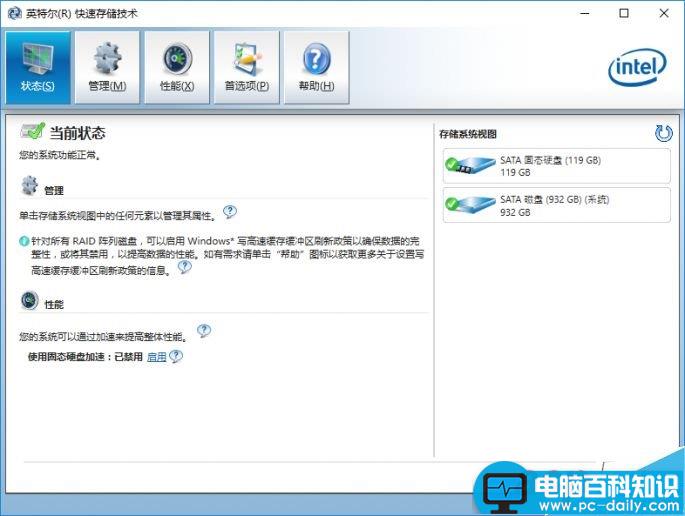
在加速选项中可以选择使用部分容量或者全盘作为高速缓存,而加速模式可以选择“增强模式”和“最大化模式”,当然选择最大化模式性能最好,但是如果断电死机,数据未能及时写入就会造成数据丢失,所以小编这里选择了全部磁盘容量+增强模式。
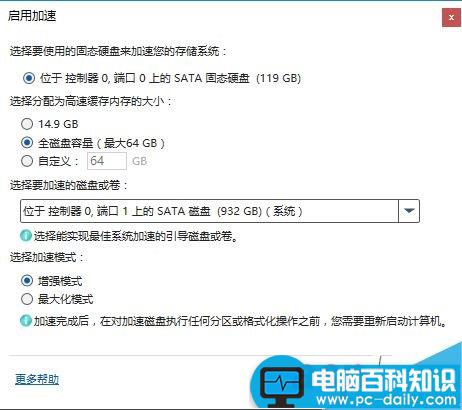
设置完毕后回到主界面可以看出,SSD硬盘已经变成了一个RAID,用以加速机械硬盘,这就算成功了。
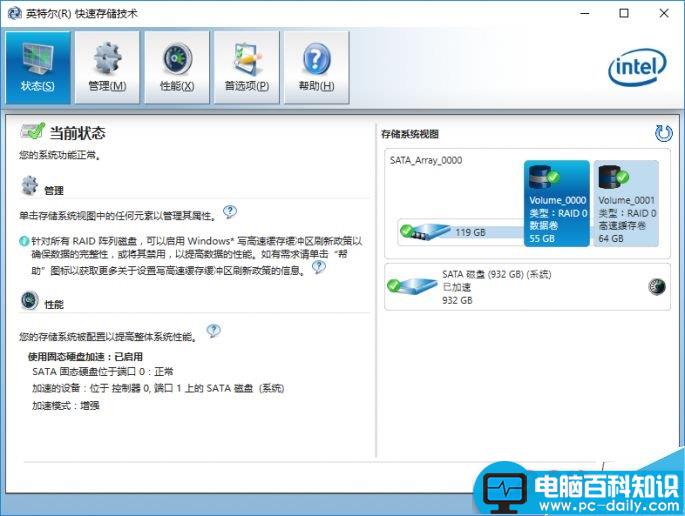
好了,现在小编给大家讲讲这是怎么实现的。硬盘在随机小文件访问中,寻道(Seeking)所花费的时间远比真正的读写动作多,这也是机械硬盘对磁盘碎片敏感,小文件操作性能不佳的终极原因。使用SSD作为缓存后,大大减少了读取及读写混合操作时的寻道次数(都是SSD的强项),从而获得颇为显著的性能提升。而且,这种加速方案中小容量的SSD就可以,尤其现在SSD这么贵,完全可以买个小点的64GB作为加速盘使用。